Fortnite Creator Code Overlay
Photo by Stefan Etienne / The Verge This story is part of a group of stories calledIt isn’t enough to have great new devices, apps, and games — you also have to know how to use them. Here at The Verge, we offer step-by-step how-tos for experienced and new users who are working with online, macOS, Windows, Chrome OS, iOS, and Android apps, services, phones, laptops, and other tools. From simple instructions on how to install and use new devices, to little-known strategies on how to take advantage of hidden features and the best methods for adding power or storage, we’ve got your technological back. Video game streaming is something many enthusiast and casual players want to partake in, but getting a stream up and running on your preferred gaming platform can be a chore. Streaming gameplay involves sharing the games you play and your reactions in real time with a remote audience.
It’s like bringing the entire internet into your game room while you’re trying to beat that last boss.Currently, the most popular streaming platform in the world is Twitch, but there’s competition in the form of YouTube Gaming on mobile devices and Mixer, a Microsoft-owned streaming service used for Xbox and Windows.Here’s how to stream your gameplay from any device you might be playing on, whether it’s a PC, the Xbox One, a PlayStation 4, a Nintendo Switch, or even Android or iOS. The only thing I won’t be able to teach you is how to get better at video games and / or be entertaining. That requires practice.Before we dive into the specific setups for each platform, here are the most basic prerequisites for starting a stream, no matter what you’re gaming on: a gaming device, an external microphone or gaming headset, a webcam, a fast internet connection (both upload and download), Twitch / YouTube Gaming / Mixer accounts, and, obviously, at least one game title.Windows PC Streamlabs OBSStreaming with TwitchIf you’re trying to reach a large audience , your best bet is Twitch. Be prepared: if you want to broadcast your video game sessions to the biggest game streaming service in the world, you’re going to have to install a couple apps.First, you have to sign up for a Twitch account and copy your stream key, a unique code that’s used to link and stream to your profile from the. (Be sure not to share it.)Now, decide whether or not you want a “basic” stream, which consists of a live video capture of whatever you’re playing, in-game audio, and your webcam and microphone.
The Fallout 4 Subreddit. Talk about quests, gameplay mechanics, perks, story, characters, and more. Fallout 4 PS4 Mod list and load order august 2018. Submitted 7 months ago by HrenPlays. 17 comments; share; save; hide. The issue with the 0kb seems more CC related than mods. (this load order works without conflicts, unfortunately I. Load order is always important - even very simple mods can overwrite each other and new mod authors can accidentally alter records to reset them which then overwrites changes other mods make higher in the load order. Load order and individual trouble shooting are universal requirements of modding a Bethesda game. Fallout 4 Mod List and Load Order Guide (BiRaitBec Modlist) - posted in Modding Guides: This is just a import from the official Nexus Site mod page. All text bugs and issues will be fixed with the time being. Fallout 4 + Season Pass or Fallout 4 Goty Edition - (NO High Quality Textures DLC) - To disable that DLC you just unselect it from the Steam library page. 1) Mod List is in Order, Overwrite Everything unless I say different and NEVER use LOOT to sort the Load Order. I've gotten a lot of questions on how to safely use mods on PS4 so I decided to make a video on all the things you would need to know in order to successfully use mods! Thank you all for watching!:D. 
In that case, (OBS). It’s a powerful app, despite not having the prettiest user interface. Once installed, you’ll be prompted to enter your stream key so that OBS can communicate with your Twitch channel and actually, you know, stream something.From there, you can select your source if you want OBS to stream from a specific window, your whole desktop, or whenever it detects a full-screen app (a game). Other options like audio levels, stream quality, and the like are available from the sub-menus.If you want a more “professional Twitch partner” aesthetic, I’d recommend downloading instead. It’s also open-source software, but it has a much more user-friendly interface for beginners and overlay templates for donations, branding, Twitch emotes, and even transition animations.
Streamlabs OBS optionsThe setup wizard is simpler than the bare-bones OBS app, but you’ll still have access to relevant information, like desired stream quality, video, and audio sources. Once you’ve gone through the setup process, you can hit the “stream” button and go live with all of your customizations ready for every broadcast.It’s a great app that requires some experimenting, but the results are worth it.
After all, you want to become the next Ninja, don’t you?Streaming with Mixer Mixer running on Destiny 2Streaming on a Windows gaming PC with Microsoft’s built-in interactive streaming app Mixer, which and or apps, is a more straightforward process than using Twitch, but your potential audience isn’t as large. You can start off by signing up for a Mixer account via its website or the Windows Game Bar, which can help guide you through the process for your first time. You can access the Game Bar by hitting the Windows key + G in-game while waiting on your friends to get in the multiplayer lobby.From there, click on the Broadcast button that’s right next to the red record button, select your capture source (from the game itself or from your desktop) and other details like camera placement, microphone or camera permissions, and video quality (which is a shortcut that takes you to the Windows Settings app).Once that’s all set up from the Game Bar, you can click the “Start broadcast” button within the same window and start streaming.
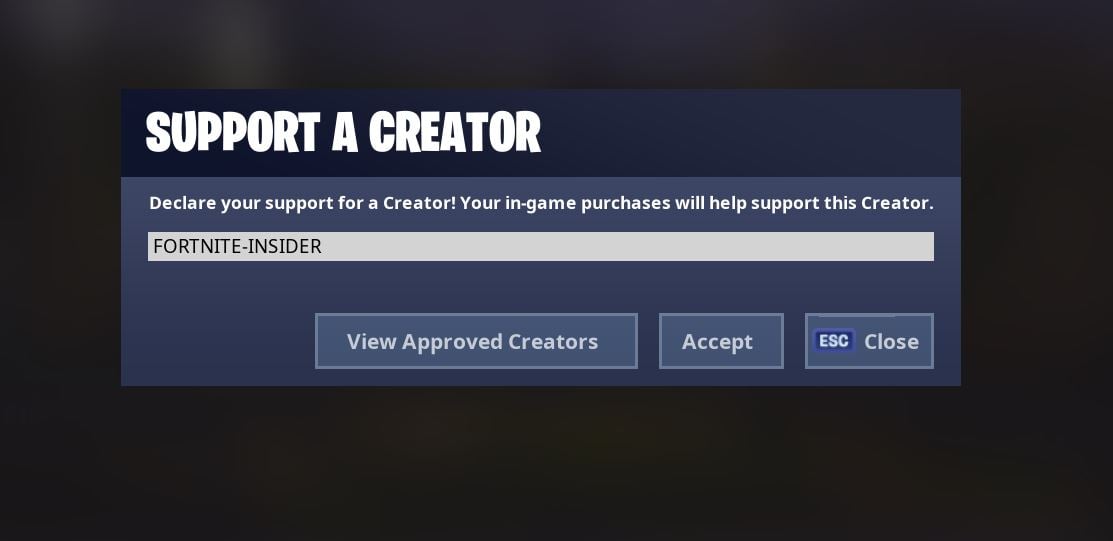
Just make sure you have a powerful enough PC since streaming is an additional workload that can take a toll on your FPS.Xbox One Photo by Amelia Holowaty Krales / The VergeStreaming with MixerDue to Microsoft’s acquisition and integration of the video game streaming service Mixer, it’s included as the default streaming option for both Xbox One and Windows 10 PCs. On the Xbox One, Mixer has a clear advantage over Twitch because it’s more tightly integrated into the Xbox OS and supports third-party USB microphones and cameras. Twitch does not.If you don’t yet have a Mixer account, I’d suggest getting on a PC or Mac and signing up via the website instead. It’s a far less painful experience than using the Xbox’s on-screen keyboard.Once your account is set up, start streaming with Mixer by starting a game, holding down the Xbox button, moving right to the Broadcast tab, and clicking “Start broadcast.” The app wizard will provide options if you want a second player to join you, adjusting broadcast quality, having your mic / camera on or off, and so on. From there, you can hit the “B” button and begin your game session. Photo by Amelia Holowaty Krales / The VergeStreaming with TwitchTo get Twitch working on the Xbox One, there are a few more steps. First, you’ll have to stop by the Twitch Store and download the Twitch app.
Once that’s taken care of, open the app, and you’ll be greeted by a unique code that needs to be entered on the desktop via your Twitch admin account.Now’s the time to sign up for Twitch via the website on a PC or Mac, if you haven’t already. After that, you can head back the Xbox One to opt to stream with Twitch from the app, instead of Mixer.
Keep in mind: you won’t be able to use a camera over USB other than a Kinect (which has been discontinued). It’s far from ideal, but it’s doable.PlayStation 4Streaming with TwitchPerhaps the PlayStation 4 is the easiest way to start streaming because the DualShock controller includes a dedicated “Share” button.To start streaming for the first time, press the “Share” button on your controller, followed by “Broadcast gameplay,” select Twitch (the service offered), and then link your Twitch account information on the website using a PC or Mac. To capture your reactions while playing,.
The video settings menu lets you customize the image box that overlays your gameplay.Once that’s done, you’ll have to repeat a few of the steps again: press the “Share” button, then “Broadcast gameplay,” select your preferred service, title the broadcast, decide if you want comments enabled, in-game commentary (open-mic), set a video quality, and finally select “Start broadcasting.” To end the stream, hit the “Share” button again.