Mass Effect 3 Coalesced Editor Guide
The fate of mankind is at stake in (ME3), the final chapter of Bioware's popular Mass Effect series. The Reapers have launched an all-out assault on Earth.
As Commander Shepard you are tasked with coordinating an effective galaxy-wide response to the imminent threat of extinction. Like its predecessors, Mass Effect 3 is done in high Hollywood style, with intense action, engaging cut scenes, and the fate of the world resting on a solitary hero. But unlike a movie, you get the control the action, and hopefully, save mankind.Though much hasn't changed, there are various improvements to the graphics and gameplay. In particular, you now have more choice as to how you can play, with ME3 providing either greater depth of narrative and enhanced RPG elements, or more action, depending upon your preferences. Before covering the various graphics-related settings which have the most significant impact on performance and image quality, this section examines the other settings. To access the in-game settings, launch ME3 and in the main menu click the Extras item then click Options.
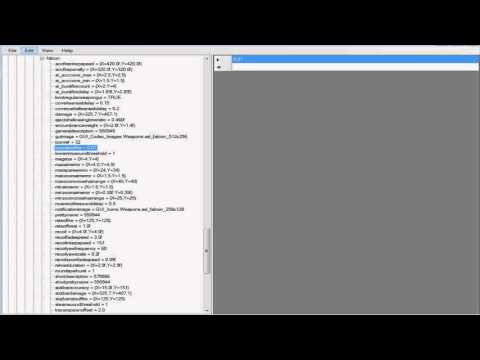
Alternatively, during a game, press the ESC key and click Options. The Graphics options are covered on the next few pages, but first we look at the general Gameplay, Control and Audio-related settings.The settings below have no significant impact on performance.
GameplayCombat Difficulty: This setting determines how difficult your combat will be, with the available options in order of easiest to hardest difficulty being: Narrative, Casual, Normal, Hardcore and Insanity. The higher the setting, the more aggressive, powerful and intelligent the enemy will be.
At lower levels of difficulty, enemies will be weaker and won't demonstrate much initiative, and you will do more damage. You can alter Combat Difficulty at any time during the game.Auto Level-Up: This controls how your character and your squad will level up once they gain sufficient experience points to advance to the next level. If Off is selected, you will have to press ESC during the game, select the Squad option and manually allocate available points to various powers for yourself and each squad member - this provides the most control over character and squad development in ME3. If 'Squad Only' is selected, you will still need to manually level up your own character, but your squad members will automatically have their points allocated to powers. If 'Squad & Player' is selected, both you and your squad members will have points allocated automatically at each level up without your input.Squadmate Power Use: This option determines how your current squad members use their powers. If set to On, your squad members will use both offensive and defensive powers as they see fit; if set to Off, squad members will only use defensive powers, along with any ammo-boosting powers. Disabling this option is only recommended if you are going to actively micro-manage your squad's power usage during combat, as otherwise it can result in less efficient use of powers by squad members.Autosave: If this option is enabled, the game will frequently save your progress in a special Autosave save slot.
This slot is separate from your manual save slots and the Quick Save slot. However each time the game is autosaved, it will write over the previous game saved in the Autosave slot. It is strongly recommended that you keep this option set to On, as the game will often autosave before critical decisions or events, and hence give you a fallback in case you forget to manually save.Hints: If set to On, the game will provide various text hints and tips. If set to Off, these hints will be removed.
It is recommended that you initially set this option to On until you are more familiar with the game, or turn it On at any time if you're uncertain of what to do next in a particular location. Note that some of the hints at the start of the game will still appear, even if this setting is disabled.Action Icons: If set to On, graphical representations of possible actions will be shown.
For example, when you're under cover against a wall, a blue arrow may appear indicating that you can jump from your present cover to other cover nearby. Similarly, when approaching a wide gap which can be covered by a running jump, you'll see a blue arrow highlighting this. These indicators are mainly useful for new players who are unfamiliar with possible actions in ME3. Setting this option to Off removes these types of prompts.
NarrativeConversation Mode: This setting determines whether you need to make choices during conversations. When set to 'Full Decisions', you will be presented with every possible choice in a conversation and must choose each response; when set to 'No Decisions', all conversation choices are automatically made for you, and you will not be given any choice.Subtitles: If set to On, text subtitles will be shown at the bottom of the screen during conversations.
Setting this option to Off removes all such subtitles.Shepard's Helmet: This setting affects Shepard's appearance during conversations. The Default option means that your character will be wearing their helmet (if equipped) during most conversations and cutscenes. If set to 'Off in Conversations', Shepard won't have a helmet on during conversations, allowing you to see Shepard’s many subtle facial expressions.Squadmate Helmets: Similar to the setting above, this setting determines whether your squad members wear their equipped helmets during conversations and cutscenes. 'Default Off' means they won't have a helmet on in most cases; 'Default On' means their helmet will usually be on; and if 'Off in Conversations' is chosen, they will typically remove their helmet during conversations.VO Language, Text Language: These options allow you to select the language for Voiceovers (VO) or any Text shown as relevant. Key Bindings & MouseYou can adjust key bindings for various actions in the Key Bindings section of the Options menu. If using a mouse, in the Mouse section you can adjust the following settings:Invert Mouse: If this option is set to Off, moving your mouse forward results in your character looking up, and moving the mouse back will make your character look down. If this option is set to On, the arrangement is reversed, so that moving your mouse forward will make your character look down for example.Mouse Dampening: This setting is a form of mouse acceleration, designed to increase responsiveness to faster mouse movements, and decrease responsiveness when using slower/smaller mouse movements.
In theory this can increase precision, allowing you to aim more carefully by moving your mouse slowly. However for some people it can have the opposite effect, giving them a generally sluggish and imprecise feel and resulting in less predictable mouse movements. Set this option to Off if you wish to disable mouse acceleration.Mouse Sensitivity: This slider determines the level of responsiveness of the mouse to your movements. The further to the right the slider, the more responsive the mouse will feel. Keep in mind that if your mouse movements feel laggy even after raising the Mouse Sensitivity, you should first check your framerate. If your framerate falls below around 25-30 FPS at any time, you will need to adjust your settings to improve your minimum FPS and hence keep your mouse feeling suitably responsive at all times. Also keep in mind the impact of the Mouse Dampening setting on mouse sensitivity.
Importantly, since VSync is enabled by default in ME3, this too can contribute to a less responsive feel to mouse movements - see the Advanced Tweaking section for more details if you wish to disable VSync. SoundMusic, Sound Effects, Dialog Volume: These sliders respectively control the volume level of music, sound effects and dialog in the game. Set to suit your taste, as they have no impact on performance.Dynamic Range: This option determines the way in which in-game audio is processed. The High setting provides greater dynamic range between audio signals; this is suited to high quality headphones or multi-channel speaker systems which can accurately reproduce such a dynamic range without distortion or sound loss.
The Low setting is better suited to cheaper quality headphones and small desktop/built-in speakers.Voice Mode: When playing ME3 Multiplayer, you can use a microphone to talk to other players. The full range of graphics-related settings can be accessed by launching the Mass Effect 3 Configuration Utility ( MassEffect3Config.exe) which comes with the game. It can be found under the Program Files (x86)Origin GamesMass Effect 3Binaries directory. Launch the utility and after it has scanned your system, in the left pane select the Video item to open up the list of all available graphics options for ME3.
A small subset of these graphics options can also be adjusted when ME3 is running by pressing ESC at any time during a game, selecting Options and then Graphics.In the following section we'll go through each of these graphics settings and see how they affect performance and image quality.In the performance graphs shown, for each setting we start with a 'baseline' where all options are set to the maximum possible, the game is run in fullscreen mode, and both VSync and the framerate cap have been disabled (as covered in the Advanced Tweaking section). From this baseline, we vary individual settings to measure their effect on performance and image quality. Full System Configuration. GeForce GTX 560 1GB. Intel Core i7 940.
3GB RAM. Win7 64-bit. NVIDIA 295.73 WHQL Drivers. The full range of Video settings can be adjusted using the built-in Mass Effect 3 Configuration Utility found under the Program Files (x86)Origin GamesMass Effect 3Binaries directory. All of these settings are covered in detail below.Windowed: By default, ME3 runs in Fullscreen mode, which takes up the entire screen, and is generally recommended. If you want to run ME3 in a window on your Desktop instead, then select Windowed here. The size of the window will depend on your Resolution setting.
Running M3 in windowed mode is best done if you want to reduce the game's screen resolution to improve performance, but still maintain a crisp image.Window Mode: If you select Windowed mode using the setting above, this setting determines whether the game window will have a Normal border or be Windowless.Aspect Ratio: This setting determines the ratio of width to height for your monitor, and also affects which options are available to you in the Resolution setting. To avoid distortion you should select the option which precisely matches your monitor's native aspect ratio - for modern widescreen monitors this is 16:9 or 16:10.
The correct ratio should already be selected automatically, but if you're unsure, test to see whether round objects in the game, such as the circular selection prompts, appear perfectly round (correct) or oval (incorrect). Note that even if you select 16:10, some cutscenes will show as 16:9 with black bars above and below them - this is normal.Resolution: This determines the of the game image, measured by the number of pixels horizontally and vertically (e.g. 1920 pixels x 1080 pixels). The number of resolutions available here is limited by the capabilities of both your graphics card and monitor, and also determined by the Aspect Ratio setting covered above.
The higher the resolution you choose, the more detailed the image will be. However higher resolutions also generate an increased load on your system, particularly your graphics card, and hence reduce your overall performance. The performance impact can sometimes be substantial, so if adjusting the other settings fails to sufficiently improve your performance, reduce your resolution. For the sharpest image on an LCD monitor, either select the maximum available resolution here, which is also referred to as your Native Resolution, or if choosing a resolution below your maximum, set the Windowed option to Windowed - see further above.An indication of the performance impact of changing this setting is shown below:The graph shows that progressively higher resolutions will significantly reduce your FPS.
Therefore resolution is a critical setting for controlling overall performance in Mass Effect 3. Anti-Aliasing: If this option is enabled, an efficient post-process form of (AA) known as is used to help smooth out jagged lines and reduce the shimmering and crawling of these lines when in motion.
Although enabling FXAA in some games can result in the overall scene becoming quite blurry, the implementation of it in Mass Effect 3 is quite good at reducing jaggedness without significant blurring.Click for an interactive comparison showing the difference between On and Off, and for an animated comparison showing the two settings.The screenshots above show the difference between having AA On or Off in ME3. In the scene on the left without any AA, you can notice jaggedness most prominently at the bottom of the balcony glass enclosures, along the tiles on the ground, and at the top and bottom of the windows. When AA is switched On, although some jaggedness remains, most of it masked reasonably well. The difference is much more noticeable when playing, because jagged lines will shimmer distractingly as you move around, and this is greatly reduced when AA is enabled. Dynamic Shadows: This setting controls whether animated objects in the game world cast shadows, both on themselves and on other surfaces.
If set to Off, these objects will not cast any dynamic shadows, though this does not disable all shadows in the environment as many of them are static. If set to On, dynamic shadows will be cast, and this is most noticeable on and around characters.
The use of Dynamic Shadows can greatly reduce performance, especially in scenes with multiple characters.Click for an interactive comparison showing the difference between On and Off, and for an animated comparison showing the two settings.The screenshots above show that when Dynamic Shadows is disabled, there is still a range of static shadowing in the scene. However when Dynamic Shadows is turned on, there are additional shadows, visible predominantly on the faces and bodies of the characters shown.
They also cast shadows on the ground, which enhances realism. Hence the use of Dynamic Shadows can make a scene much richer and more realistic.See the Advanced Tweaking section for details of how to adjust the appearance of dynamic shadows.An indication of the performance impact of changing this setting is shown below:The graph above highlights the major performance impact of Dynamic Shadows - aside from Resolution it is the single most strenuous setting in the game. Although disabling Dynamic Shadows can reduce realism, if you're struggling for performance, and especially if you're getting slowdowns in combat, then you should switch it off. If you're adamant about keeping Dynamic Shadows on, but want a performance boost, then one alternative is to reduce the shadow resolution as covered in the Advanced Tweaking section.Number of Cinematic Lights: This setting determines the total number of lights that are allowed to be used at the same time in interactive cinematics, such as conversations. The available options are 1, 2 or 3 cinematic lights, with the higher the number, the more realistic the lighting and shadows in a scene, but the lower your performance. In particular, if you're finding characters are too heavily shadowed in cinematics, you will need to raise this setting.Click for an interactive comparison showing the difference between 1 and 3 Cinematic Lights, and for an animated comparison showing each setting.The screenshots above demonstrates the difference at the three levels of this setting when Shepard is in a conversation.
With only one cinematic light enabled, Shepard's face is only lit by the red light to the right. When two cinematic lights are enabled, an additional white light comes into effect, lighting up the left portion of his face and shoulder - this adds much more depth to the scene. When three cinematic lights are enabled, another subtle light shines on Shepard, lighting up the right side of his face and enhances realism.An indication of the performance impact of changing this setting is shown below:The performance impact of Cinematic Lights is rather steep, but it does have a noticeable visual impact. Setting only one cinematic light generally makes conversations and cinematics too dark.
Two is a good compromise, and is recommended for most systems. Three will enhance scenes, and may be worth the additional drop in performance as you don't really need high FPS during conversations. Use Spherical Harmonic Lighting: Spherical Harmonic (SH) Lighting is a technique that can improve the use of environmental lighting in generating shadows.
In Mass Effect 3, if the Use Spherical Harmonic Lighting option is set to On, SH Lighting will primarily be used to create more subtle and realistic dynamic shadows (if the Dynamic Shadows option is also set to On).Click for an interactive comparison showing the difference between On and Off, and for an animated comparison showing the two settings.The screenshots above show that with Spherical Harmonic Lighting disabled, Shepard still has lots of shadowing on his face and body due to the Dynamic Shadows setting. With Spherical Harmonic Lighting also enabled, the first thing you will notice is the sudden addition of red lighting. This is because in this particular scene, there is actually a red light at the base of Shepard's feet as he looks out from the Starboard Observation Deck on the Normandy. The fact that SH Lighting accurately reflects the impact of this red light in the immediate environment is one benefit. Harder to see in this scene, although still visible if you look closely, is that shadows have also been softened and toned down slightly, such on his face and forearm. Note that the lighting in the rest of the scene is unaffected.An indication of the performance impact of changing this setting is shown below:This setting doesn't appear to have a major performance impact, but it will depend on the environmental lighting in each scene as to its precise impact.
Spherical Harmonic Lighting isn't a critical setting, as its effects are mainly quite subtle, but it does enhance realism, and hence if your system can handle Dynamic Shadows it should be able to handle the minor hit from also enabling the relatively efficient Spherical Harmonic Lighting technique.Anisotropic Filtering: (AF) is a texture filtering technique designed to improve the clarity of textures that are displayed at an angle to the screen, such as those covering the ground when looking down a hallway. The available options here are Off, then a range of sample rates starting at 2x, all the way up to 16x. The higher the sample rate used, the crisper and more distinct surfaces will look as they recede into the distance.Click for an interactive comparison showing the difference between Off and 16x, and for an animated comparison showing each setting.The screenshots above show that simply going from Off to 2x Anisotropic Filtering, the ground textures in this scene change from being blurry and indistinct to becoming much clearer. The use of 4x AF makes them sharper still, particularly in the middle distance, and 8x AF adds slightly more detail. The difference between 8x and 16x AF is hard to see, noticeable only in the slight sharpening of textures on the ground to the far left.Note that while you can forcing AF via your graphics card's control panel instead of using the in-game AF option, it appears to make no difference to quality.
However you should check the AF settings in your graphics card's control panel to ensure that the highest texture filtering quality is used. For NVIDIA users this means going to the 'Program Settings' tab in the NVIDIA Control Panel, selecting the 'Mass Effect III' profile, and setting 'Texture filtering - Quality' to 'High Quality' mode.An indication of the performance impact of changing this setting is shown below:The performance impact of Anisotropic Filtering on most modern graphics cards is minimal. For this reason, along with the fact that it can make a substantial difference in the quality of textures, it is recommended that even low-end systems use 2x AF as the bare minimum. On all other systems at least 8x AF is strongly recommended, and should be accomplished with virtually no performance impact to provide a nice boost in image quality.
Mass Effect 3 already provides expanded scope for PC gamers to adjust graphics settings with the addition of the Mass Effect 3 Configuration Utility, which has been covered on the previous pages. However there are further ways of adjusting the image quality and gameplay settings in ME3, and these are discussed in this section of the guide. Improved Anti-AliasingMass Effect 3 only allows you to apply FXAA when using the in-game Anti-Aliasing setting, as covered earlier in this guide.
This is a quick and efficient method of AA which provides reasonable results. However it also introduces some slight blurring to the scene, and doesn't necessarily remove all jaggedness. If you prefer a much cleaner and sharper look to ME3, you can attempt to force AA on the game by using the Antialiasing settings in your graphics card's control panel.
You will have to experiment to see which AA modes will work in ME3 using this method.For NVIDIA users, a more effective method guaranteed to work, and one that also provides a much wider range of options, is through the use of the free NVIDIA Inspector utility. Follow the steps below:. Download and install. Importantly, make absolutely certain that you have also updated your to the latest version, as NVIDIA Inspector requires the Mass Effect 3 profile from the latest drivers. Launch NVIDIA Inspector and click the small 'Driver Profile Settings' button (the crossed wrench and screwdriver icon) next to the 'Driver Version' box. In the window which opens, click the Profiles drop-down box and select 'Mass Effect III'.

If the profile isn't there, see Step 1. Edit the 'Antialiasing Compatibility' setting and select '0x080100C5 (Mass Effect, Mass Effect II)' from the drop-down box. Under the Antialiasing section, set the 'Antialiasing - Behavior Flags' setting to None. For the 'Antialiasing - Mode' setting select 'Override any application setting'. In 'Antialiasing - Setting', select an AA mode of your choice. Generally speaking, the Multisampling modes are a good compromise between performance and effectiveness so I suggest '4x 4x Multisampling' to start with.
If you have performance to spare, you can also enable Transparency Anti-Aliasing (TRAA) to further reduce the jaggedness of transparent textures, such as those with bright edges or see-through portions. Select Enabled under the 'Antialiasing - Transparency Multisampling' setting for a less performance-intensive and much less effective form of TRAA; or use one of the modes under the 'Antialiasing - Transparency Supersampling' setting for a highly effective but performance-draining method. Click the 'Apply changes' button at the top right to save your settings. You can close NVIDIA Inspector if you wish as it doesn't need to be active for your settings to work. Launch Mass Effect 3 as normal to see the changes. The main configuration file that holds your Mass Effect 3 settings can be found under the UsersusernameMy DocumentsBioWareMass Effect 3BIOGameConfig directory. The file is called GamerSettings.ini, and is used by the game to store your settings which are then read and implemented each time the game starts.
You should create a backup copy of it before attempting any changes. You can edit the file using a text editor such as Windows Notepad. Asus laptop keyboard light not working iphone.
All of the existing settings in this file correspond to those you can adjust using the in-game options menus and the ME3 Configuration Utility, so it is not necessary or recommended that they be altered here.However, there are several additions you can make to this file which will provide various changes and enhancements, the most useful of which are described below. Remember, none of the variables below exist in GamerSettings.ini by default; you need to add the relevant variable(s) you wish to use at the bottom of the SystemSettings section of GamerSettings.ini for them to work.SmoothFrameRate=FalseUseVSync=FalseMass Effect 3 uses two factors which work together to cap your maximum FPS to around 60-62 FPS. These are: a framerate smoothing system which sets a maximum FPS to maintain smooth framerate, controlled by the SmoothFrameRate variable; and (VSync), as controlled by the UseVSync variable. By default, both of these factors are enabled, hence you will never see any higher than 60-62 FPS in ME3 regardless of your settings or system. If you want to remove this framerate cap completely, then you can add these two variables and set them to =False as shown above.
This will provide the highest performance with no limit on your FPS.While disabling VSync can improve performance and increase mouse responsiveness, it can also result in a phenomenon known as 'tearing': portions of the image temporarily appear to be out of alignment. This does no harm to your system, but can be annoying to some people. A better solution to disabling VSync is to leave it on by default, and instead enable to offset VSync's negative impacts. However note that this will retain the FPS cap which VSync brings with it.MaxSmoothedFrameRate=62Another alternative, which can be used regardless of whether you enable or disable VSync, is to leave the SmoothFrameRate variable at its default value of True, and instead adjust the maximum framerate for it to use. This is done by adding the MaxSmoothedFrameRate variable shown above, and altering its value to whatever framerate cap you wish. This retains the benefits of the framerate smoothing system, which prevents FPS spikes and thus reduces stuttering, giving a smoother framerate as the name suggests. Keep in mind however that if VSync is enabled, your maximum FPS will still be capped by your refresh rate, which for most monitors is 60Hz (=60 FPS).
So if you wish to set a high value for MaxSmoothedFrameRate, you will need to disable VSync.In general, the recommended approach for most people is to leave the framerate smoothing system enabled, and also leave VSync enabled, providing the smoothest experience. If you need additional performance or you are experiencing mouse lag, then enable Triple Buffering which should fix these issues to a large extent. There's no reason to have extremely high FPS in ME3, as it only increases framerate variability, which in turn leads to variable mouse responsiveness and stuttering issues.MaxShadowResolution=2048This variable controls the maximum resolution of dynamic shadows in the game. The lower the value, the more jagged and generic shadows become, and the higher the value, the more defined and detailed the shadows cast by characters on themselves and on the ground will be, at the cost of performance.Click for an interactive comparison showing the difference between 64 and 2048, and for an animated comparison showing each setting.The screenshots above demonstrate the difference at two extremes on either side of the default 512 value. Look closely at the shadow cast by Shepard on the ground. The minimum value of 64 results in blocky, blob-like shadows.
The default value of 512 provides reasonably well-defined shadows, though the edges are still a little hazy and will also shimmer and show jaggedness when in motion. To improve things, you can experiment with higher values such as 1024, 2048, 4096, or even 8192.In testing, I found 1024 provided a noticeable improvement over the default by removing most of the shimmery jagged edges of shadows, particularly those cast on the ground, without too great a performance hi. At 2048, as shown in the screenshot above, the edges of most shadows become very clean, again best seen by looking at shadows cast by characters on the ground. Any improvement from values above 2048 are hard to notice. So on balance, if you need more performance but don't want to disable dynamic shadows altogether, you can use a low value such as 64 or 128. Conversely, if you want cleaner shadows, try a value of 1024 or 2048.There is a MinShadowResolution variable you can also implement, but there's no need to change it from its default of 64, as shadow glitching can occur.ShadowFilterRadius=2.000000This variable determines how soft or sharp the edges of dynamic shadows will appear. Higher values will result in softer shadow outlines; lower values will give sharper outlines.
The default value appears to be 2. You can use this setting in conjunction with the MaxShadowResolution variable to dictate the overall appearance of shadows in the game. For example, try increasing MaxShadowResolution to 2048 to provide good shadow detail, but also increase the ShadowFilterRadius value to 3.5 to slightly soften the sharper shadow edges without losing too much detail.Click for an interactive comparison showing the difference between 1 and 10, and for an animated comparison showing the two settings.The screenshots above show the difference at two extremes for this variables. Look at Shepard's shadow on the ground - at a value of 1 for this variable, the shadow is sharp; at a value of 10, there is an obvious blurring effect to the shadow edges.DepthOfField=FalseThis variable controls the Depth of Field (DoF) effect, which makes objects within focus sharper, and objects outside the direct field of focus slightly blurred.
By default, Depth of Field is enabled in ME3, however you can set this variable to False to disable it. This will improve performance, and remove the DoF effect seen most prominently when zooming in on a target using a sniper rifle, or in various cutscenes. However disabling DoF also seems to disable diffuse lighting and undersaturates colors, making the game world seem much less vivid.Distortion=FalseThis variable controls the wavy heat distortion effect, most commonly seen around your weapon when it is firing, or when expelling thermal clips while reloading. If you need extra performance during combat, then you can set this variable to False to disable these distortion effect and provide a small boost in FPS.DynamicDecals=FalseThis variable controls dynamic decals, which are marks left by characters on the environment, such as bullet holes. If you are in desperate need of extra performance during combat, you can set this variable to False to disable these effects, though this also reduces realism.LensFlares=FalseThis variable controls Mass Effect's signature blue lens flare effect, frequently seen throughout the game.
You can disable it by setting this variable to False. However a major drawback of disabling this effect is that it also disables the ability to see and activate certain important items, such as consoles and character interaction prompts. Therefore the only practical use for disabling this setting is for taking videos or screenshots.Click for an interactive comparison showing the difference between On and Off, and for an animated comparison showing the two settings.The screenshots above demonstrates the difference between having lens flare enabled (default), and switching it off - the large blue lens flare disappears.Test each potential variable individually to see what (if any) impact it actually has on your system, before committing it to your GamerSettings.ini file. It is not recommended that you copy and paste anyone else's.ini contents into your.ini file. If you mess up the.ini file and don't have a backup, you can delete the GamerSettings.ini file to clear all your settings and changes, and the next time you launch Mass Effect 3 it will be recreated with default settings.Once again, note that the tweaks covered above are only those which have been confirmed to work, and which have a useful function or provide noticeable changes to image quality.
Mass Effect 3 Coalesced Editor Guide List
Many of the popular tweaks from Mass Effect 1 and 2 are non-functional in Mass Effect 3, or are already implemented with optimal image quality by default. As a final note, any other tweaking methods which involve directly modifying core game files are risky and are not recommended. Although they may allow to alter some gameplay parameters in this manner, there are no image quality benefits, and it can also result in being banned from multiplayer. Mass Effect is a familiar friend for fans of science fiction gaming, and it's hard to believe the journey comes to an end with ME3. However this is arguably the best game in the series, in terms of both gameplay and appearance, so it definitely goes out with a bang.For the most part, the game runs extremely well out of the box, and doesn't require anything more than some educated changes to the in-game settings to look good and run smoothly.
However if you are struggling for performance, disabling Dynamic Shadows will provide the biggest boost to performance, along with reducing Resolution of course. On the other hand, if you have the horsepower to spare, you can easily improve the game's graphics through better use of Anti-Aliasing, and by increasing shadow resolution and even altering the FOV if you so desire.If after reading this guide you're still having difficulties with the game, check the for further help. If you're experiencing lag in Mass Effect 3 multiplayer, refer to the to correctly determine the source of your lag and what if anything you can do about it. Also keep an eye on the for more news on Mass Effect 3.Until next time, take care!
Mass Effect 3 Pc Cheats Console Commands
Tools and Downloads - Masseffectsaves.com Tools and Downloads-(Link)(Link)-From this page, there are two new, fan-made versions of gibbed's. One is Xbox 360 specific, the other includes more options for PC. These were not made by gibbed, but appear to be working and fairly stable versions.-(Last official release)NOTE: This is an EARLY RELEASE and is NOT very user friendly yet.SUMMARY:Makes more stuff editable, not very user friendly but now you can play directly with the head morph data (and other data).