How To Set Up Fallout 4 For Modding
- How To Set Up Fallout 4 For Modding 2
- How To Set Up Fallout 4 For Modding 1
- How To Set Up Fallout 4 For Modding
Full credit for figuring this all out goes to DogToothCG, I'm just documenting it here so others can use it. He is a gentleman, a scholar and an incredibly gifted modder.This tutorial will show you how to create fully-functional animated door nifs using 3ds Max 2013 (2014 will also work, as long as you've set up the Bethesda plugin properly. ) We'll cover both single and double door animations.What you'll need:. 3ds Max 2013 / 2014. The official Bethesda NIF exporter (included in the Creation Kit 'tools' folder). Elric (again, in the 'tools' folder).
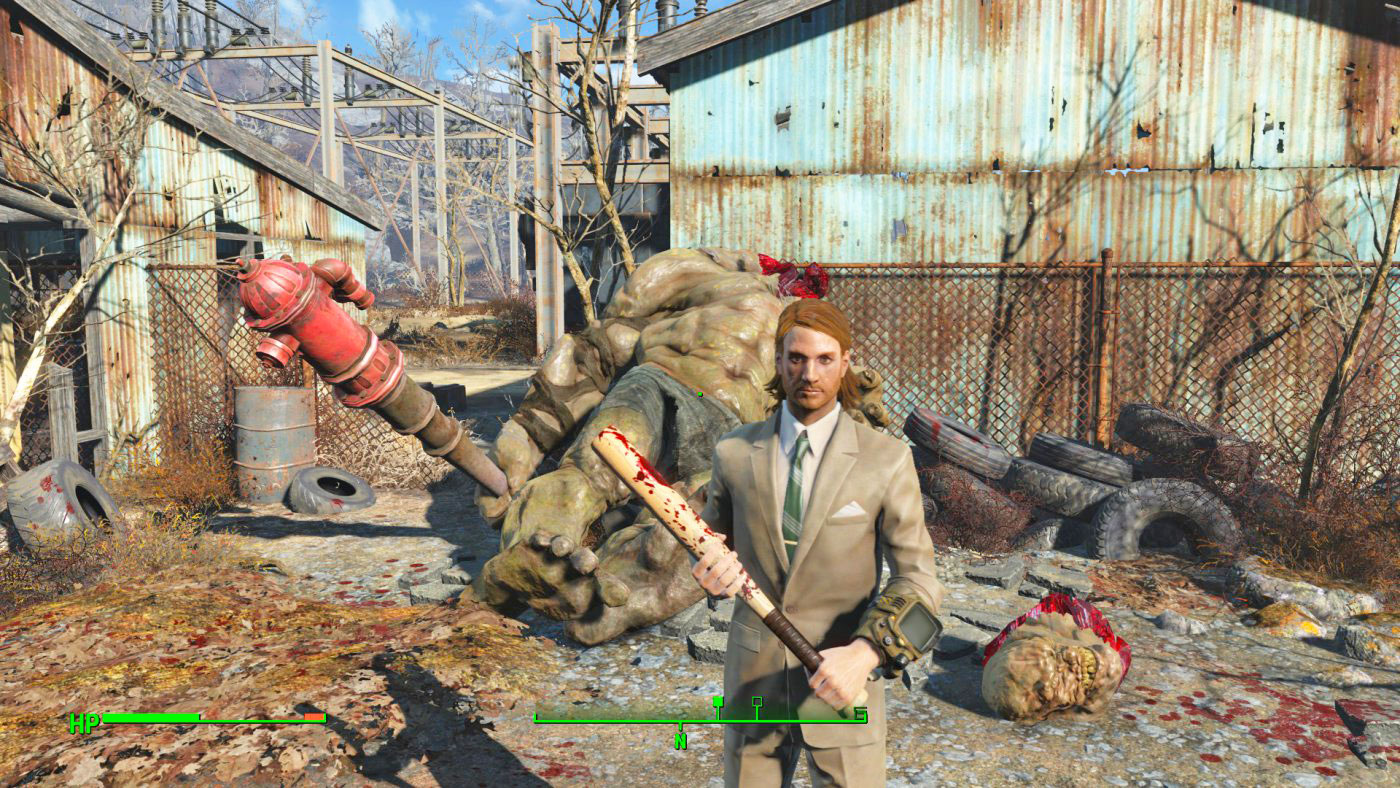
Nifskope. If you're importing a nif to edit, you'll need to use the niftools unofficial import / export tool. Still use the official exporter for exporting your work though. Your doors can be made of multiple objects, just make sure they're all linked to one central 'Parent' object, best to use the biggest part of your door for this role. To do this, select the 'Select and Link' button on your main toolbar, select the object you want to link to the main part of your door (for example, your doorknob, this is going to be a 'Child') then click and drag to the main part of your door (this will be the 'Parent').
When you release your click, you should see your 'Parent' object briefly be selected, this is showing you it has worked. To keep track of your links you can go to Graph Editors New Schematic View in the text menu, this will pop up a window which shows you how your objects are linked. You can also make double doors, just follow every process normally making sure you give both doors collision individually. There will be some extra steps you need to take when we get to the animation manager phase. Both doors still need individual keyframed animation.CollisionNote that you can have objects in your nif which don't animate, as well as the animated 'opening' part, I won't cover how to set these up here other than to say you use the same collision-creation process I'll take you through below but you don't need to set the 'Quality type Keyframed' option and your 'Object Type' will be 'Static' rather than 'Anim Static.' There are 2 methods for creating collision, both of them supported on animations.
The first method is more simple but may give you less accurate collision, the second takes more work but can give more customised results. You can use different methods for different objects within your door.Remember: collision takes a lot of processing power, the simpler the collision, the better. Advanced Method (Custom Collision Objects)Ignore this step if you're happy with simple collision and continue to the 'Simple Method' section.To make a custom collision mesh, you need to manually create the objects you want to represent the physical 'presence' of your object or objects.
You can either make these from scratch or clone parts of your existing object(s). If your collision object is going to be exactly the same as your visual object you don't need to use this method, just use 'Mesh' as your 'Shape Type' property for the 'Shape' modifier. Just remember that when it comes to collision the simpler it is, the better.Make sure if you have any shapes that aren't an 'Editable Mesh', that you convert them to an editable mesh before you go any further.Once you have your custom collision object or objects made, you need to carry out the following steps for each pair of visual (your original model) and collision objects one at a time, don't just select all objects at once. So if you have a separate doorknob for instance, you'll need to pair that up with its collision separately to pairing up the body of the door with its own collision.Select your pair of objects (the visual mesh of the object and the custom collision object you've made) and go to Havok Contents Tools Physics Create Rigid Body With Proxy(s), it's very important that when 3ds pops up the dialogue box it's showing the name of your visual object, otherwise the roles of your visual mesh and collision will be reversed.
If the name of your collision object pops up, click 'No.' It can take a few tries de-selecting and re-selecting before you get the right mesh to show up in the dialogue, try different orders of selection. If it shows the name of your visual mesh, click 'Yes' and we'll move on to the next stage. From here on out, you'll follow the simple method but your 'Rigid Body' modifier will be on your visual object and your 'Shape' modifier will be on your collision object. Selecting your collision object should allow you to edit 'Collison Group' properties, we'll get to that further down.Simple MethodYou'll need to carry out these steps individually for each object on your door, for instance, a separate door knob that isn't the same object as the main body of your door.Select the object you want to have collision, and go to Havok Contents Tools Physics Create Rigid Body. You'll notice 2 modifiers have appeared on the object you had selected. (Skip this step if you're using the advanced method, you'll have already created your 'Rigid Body With Proxy(s).'
How To Set Up Fallout 4 For Modding 2
)With the 'Rigid Body' modifier selected, go to 'General Properties' under the modifier list and input a weight in the 'Mass (kg)' text field, from what I know the actual number here doesn't matter, it just needs to have a number other than zero. I use 6.66 for lols. (Remember, in the advanced method your 'Rigid Body' modifier is on your visual object.). Now we need to address the 'Shape' modifier that's been applied to your object or objects. The only property you need to set for this is 'Shape Type', I haven't experimented with this but my guess is you'll just want to select 'Box' since most doors are essentially a tall, wide, thin box shape. If you want more complex collision, choose 'Mesh' here but this can take up a lot of processing power without really needing to.

(The 'Shape' modifier is on your collision object using the advanced method.). Finally, when all your collision is set, we need to reset our Xforms. I don't know what they are or what they do but we need to reset them to make our nif happy. Simply select everything in your scene, click the 'Reset Xform' text button under the 'Utilities' heading (the same place the 'More.' Text button was earlier) and when the 'Reset Transform' heading pops up below (still on the 'Utilities' tab with the hammer icon) hit the 'Reset Selected' text button. Now go to your modifier stack, and collapse any 'XForm' modifiers that have been created by right clicking on the modifier and selecting 'Collapse To.' I'm not sure you have to collapse these, but it's just tidier to do so.
You've just set up collision for your door, give yourself a pat on the back and pour a glass of cherry coke (cherry coke optional).Animation ManagerAt this point you should have your objects, keyframes (don't forget the 1 frame gap between opening and closing animations!) and collision set up, from here on we're setting the information that tells the nif (which tells the game) where your animations are and what they do. It might sound complicated or intimidating but it’s pretty straightforward and this is where using 3ds Max to make an animated nif really pays off.Double DoorsIf you only have a single door, ignore this section.Double doors need one extra step in order to work properly with both doors opening together. You'll need to create a dummy (Create Helpers Dummy), click and drag until it appears as a box, it doesn't matter too much what size and position it is as it won't be visible, to be tidy I keep it at the bottom of my doors in the centre, I think this is what Betheda does. Now use the 'Select and Link' tool to link your doors to the dummy, your dummy must be the parent and not the child. You can check your links by going to Graph Editors New Schematic View, the popup window will show you how all your objects are related. Don't worry about any parts like doorknobs that you have linked to your doors, or custom collision if you took the advanced route, they only need to be linked to the 'main' part of your door that you've linked to the dummy. Now that you have your dummy set up as parent to your doors, all animation manager functions will be carried out on your dummy, you needn't worry about the doors themselves.Setting Animation Sequences and Morph TagsGo to the 'Utilities' tab in the Command Panel (the hammer icon) and under the 'Utilities' heading, click the 'MAXScript' text button.
Don't worry, we're not going to be writing any script, the Bethesda plugins will do all the hard work! Again, this is where using 3ds Max makes life a lot easier. In the next heading down 'MAXScript' there should be a dropdown menu, select 'Gamebryo Animation Manager,' this should drop down a whole bunch of new headings below. Scroll further down to the 'Sequence Tags' heading and open it if it's collapsed (it usually starts as collapsed, with only the heading visible.) Move your time slider (under your viewports, at the bottom of your window) to 0 and hit the 'Add Morph Tag' text button. If you get a warning, this means your slider is not between the start and end times of the sequence you just created.
In the 'Key Text' text field, type 'Open', an underscore ' will be added to the end of the name, don't worry about that. Check that the 'Tag Time' number is the start frame of your open sequence, in this case probably 0. Now repeat the steps you took for your 'Open' sequence but this time you should use 'Close' as the name and the start and end times should be the first and last frames of your keyframed closing animation. The 'Loop Sequence' checkbox will definitely check itself this time, so be sure to uncheck it. Use the first frame of your 'Close' animation for the position of your 'Close' morph tag.You’re done with setting up your animations!
Give yourself a high five and take some deep breaths.Set BSLightingFX and ExportBefore you can export, you'll need to set all your materials to BSLightingFX, anything that doesn't use this type of material will not export. You might want to save a copy of your model as a 3ds Max file before you do this, then you can refer back to your model materials to set them back to the correct paths after you’ve exported.Select everything (except your dummy, if you've used one) and open the material editor by pressing M. Select a blank material if the first one selected isn't blank (these are the spheres you can see). Click where you see the text button that should say 'Standard' and select 'BSLightingFX' from the list that pops up.
Loading Step One: Update Fallout 4 The new mod features are only available with the latest patch for Fallout 4. You can check if the patch is live by looking at the main menu for the game - if you see an option labelled ' you now have access.Step Two: Create and Log in to Bethesda.net In order to view, download, and play mods, you'll need to register your account to Bethesda.net. When prompted, enter your information and log in to proceed to the Mod Library.Step Three: Choose Your Mods You'll now be able to view an expansive selection of player-created mods. You can view the details of a mod, favorite for future use, download, rate, or report a mod by pressing A.Much like a netflix style queue, the top row will list your current library of downloaded mods, while the row below will list current popular mods, and scrolling down will reveal more curated rows like ratings and categories on what the mod changes.If you want to search for something more specific, you can also use the libraries search function too. Mods can run the gamut from spawning, changing, clothing, and more - even cheats!
Note that upon choosing to install most of these, the game will create a copy of your save file with the mods, leaving your un-modded save files untouched. This is so if anything goes wrong with a mod you have installed, you'll still have a reference point before things went wrong.
How To Set Up Fallout 4 For Modding 1
However - installing a mod that does this will also disable achievements. Enable Your Mods Once downloaded, head to the page for the mod you downloaded (easily accessed from the My Library row in the search list, or pressing Y to bring up the order that mods will be loaded), and under 'Favorite' there will be an option to 'enable' the mod. This will ensure that the mod is active when you load up your new modded game.Load Order Some - but not all mods - may be dependant on mods to work. If this is the case, you will want to change the load order to have the primary mods at the top, with dependant mods lower on the list.Mod Limits It is important to remember that the Xbox One can only support 2 Gigabytes of mods at a time, and you can check your capacity in the top right corner.
How To Set Up Fallout 4 For Modding
If this becomes a problem, simply deactivate active mods and swap them in to build a collection that reflects what you want to do with your game.